How to Use Discord on Any Web Browser
Discord has emerged as a popular platform for online communication, bringing together gamers, communities, and businesses. While numerous users are familiar with the desktop and mobile applications, did you know that you can also use Discord directly in your web browser? In this comprehensive guide, we will walk you through the steps of using Discord on any web browser. Whether you are new to Discord or simply prefer browser- based access, this guide will help you navigate the platform's features and maximize your online communication experience.
How to Use Discord on Web Browser
By following the methods provided below, you can use a Discord application using a web browser.
1) Open The Official Dicord Website
To begin using Discord in your web browser, open your preferred browser and navigate to the Discord website(www.discord.com).
2) Creating a Discord Account
If you do not have a Discord account yet, click on the" Register" button to create a new account. Fill in the necessary details, including your email address, username, and password. You may also choose to sign up using your existing Google or Apple account.
3) Logging into Discord Web
If you already have a Discord account, click on the" Login" button and enter your email/ username and password to access your account on Discord Web.
4) Exploring the Discord Interface
Once you are logged in, take a moment to familiarize yourself with the Discord interface. The left sidebar contains colorful sections, including servers, direct messages, and voice channels.
Joining and Creating Servers
1) Joining a Server
To join a server, click the"" button in the left sidebar and select" Join a Server." Enter the invite link provided by the server owner or browse through the available public servers.
2) Creating a Server
If you want to create your own server, click the"" button and select" Create a Server." Customize the server's name, region, and icon. You can also invite friends or set up server roles and permissions.
3) Navigating Server Channels
Navigating Server Channels Once you are in a server, you will see a list of text and voice channels. Click on a channel to join the conversation or participate in voice chats.
Interacting with Others pople
1) Sending Messages
To send messages, simply click on the text channel and start typing in the message input box at the bottom of the screen. Press Enter or click the arrow button to send your message.
2) Using Discord Emojis and Reactions
Express yourself using emojis and reactions. Click on the smiley face icon to access the emoji picker, and hover over a message to reveal the reaction options.
3) Direct Messaging
To privately message someone, find their username in the direct message section of the left sidebar. Click on their name, and a chat window will open.
4) Voice and Video Calls
Discord Web also allows you to participate in voice and video calls. Simply click on the voice or video channel, and enable your microphone and camera if prompted.
Managing Your Discord Account
1) Accessing User Settings
Click on the gear icon located near your username in the bottom-left corner of the Discord interface to access user settings.
2) Customizing Account Preferences
In the user settings, you can personalize various aspects of your Discord experience, such as appearance, notifications, privacy, and keybinds.
3) Managing Servers and Roles
If you're a server owner or have administrative permissions, you can manage server settings, create roles, and customize permissions to moderate and organize your server.
4) Connecting External Services
Discord Web allows integration with external services such as Spotify, Twitch, and YouTube. Connect these services to share your activities and enhance your Discord profile.

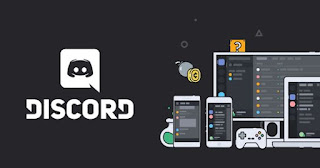
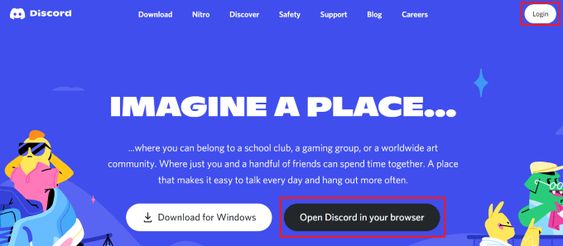
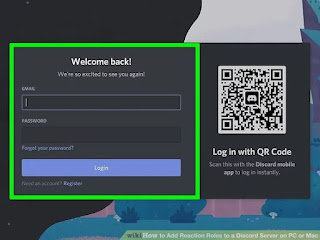
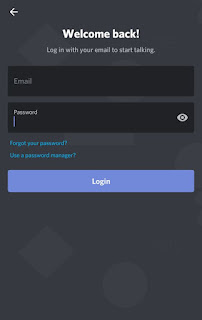
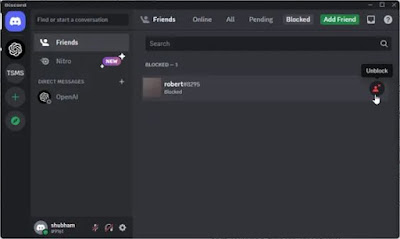



%20(1).jpg)







0 Comments